La première étape cruciale implique la modification d’un paramètre sur votre téléphone ou tablette Android. Vous devez autoriser l’installation d’applications non signées par Google, étant donné que l’application n’est pas disponible sur le Google Play Store. Suivez les étapes illustrées dans l’image pour effectuer cette opération.
Suivant les téléphones ou tablette la procédure peux être différente des fois juste en voulant installer le fichier .apk téléchargé il vous demande si vous autorisé à installer les applications inconnues ou alors manuellement : Paramètres → onglet Général → Sécurité puis cochez Sources inconnues.
Lors du premier lancement de l’application Android vous demande des autorisations que l’application à besoin pour fonctionner:
Un point crucial lors de l’installation de l’application sur un appareil Android : l’application vous demande l’autorisation d’utiliser le GPS en arrière-plan ou en premier plan. Choisissez l’option en premier plan pour éviter une utilisation inutile du GPS en arrière-plan, ce qui contribue à économiser la batterie.
À chaque réinstallation de l’application, notamment après avoir téléchargé une mise à jour, il vous sera nécessaire de réitérer cette autorisation.
Un point important pour faire une mise à jour sauvegarder bien votre Email et mot de passe pour récupérer votre compte !
Lors du tout premier lancement, l’application détecte qu’il s’agit de votre première utilisation et vous redirige automatiquement vers le menu, comme illustré dans la photo ci-dessous. À ce stade, vous devez fournir les informations suivantes : votre adresse e-mail, un mot de passe composé de six chiffres, le nom de votre bateau, ainsi que votre prénom ou pseudo, le port d’attache et les informations que vous souhaitez partager.
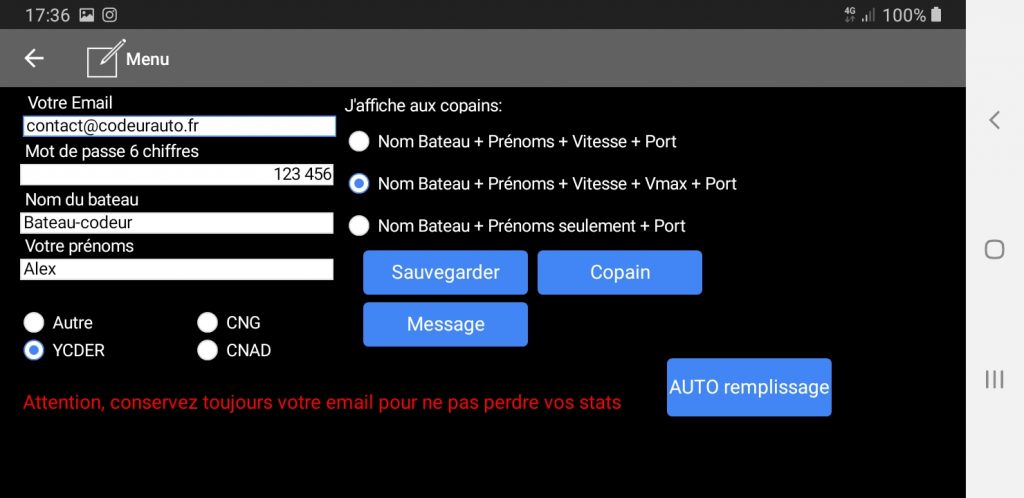
Attention les informations en exemple sont complètement fausse, n’utilisez pas ce mail pour me contacter et n’utilisez pas non plus un mot de passe comme ci dessus soit 123456 ou 111111 etc…
Cliquez sur « Sauvegarder », puis vous pouvez retourner au début en utilisant la flèche située en haut à gauche. Les explications détaillées des autres boutons sont disponibles sur une autre page du site. Il est important de noter que le bouton d’autoremplissage (« AUTO ») était présent uniquement à des fins de test, afin de simplifier la saisie lors des installations de test, mais il ne fera pas partie de la version distribuée.
Vous pouvez laisser un commentaire en bas de la page si vous avez des questions.
3 thoughts on “Installation”
pajrgx
mq4oeb
yzvruooqgqvknpxxeyowyzsjopjypv